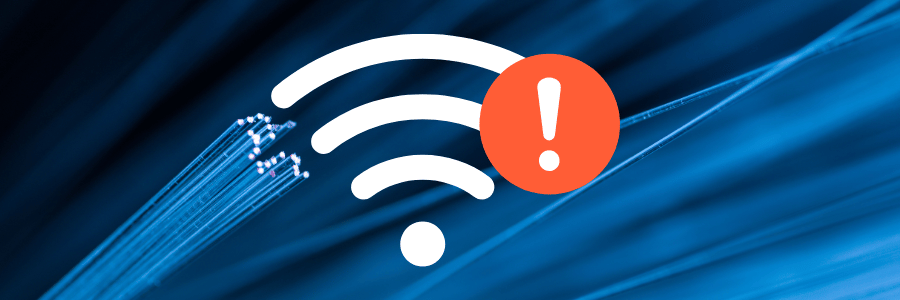Why Am I Connected to Wi-Fi but Have No Internet?
Sometimes the problem isn’t with your equipment at all, but with the infrastructure of internet providers that connects your home network to the wider internet. It’s a head-scratcher for sure: your device says it’s connected to Wi-Fi, but nothing online will load. To understand what’s going on, it helps to first know the difference between a Wi-Fi connection and actual internet access.
Understanding the Difference Between Wi-Fi and Internet Connection
Many people confuse these two concepts, but a strong Wi-Fi signal doesn’t guarantee a working internet connection to external websites and services.
Think of Wi-Fi as the hallway in your house and the internet as the outside world. Your device (phone, laptop, etc.) connects to the Wi-Fi router, just like you can freely walk around inside your house. But if your front door is locked (your modem or ISP isn’t working), you can’t actually go anywhere beyond your home.
So even though your device shows you’re connected to Wi-Fi (you’re still inside the hallway), you have no internet access because the connection to the outside world (the internet) is broken or blocked.
Most Common Causes of This Problem
There are several reasons why your device might show it’s connected to Wi-Fi but can’t access the internet. Most of the time, it comes down to a break in the chain between your device, the router, and the outside world. Understanding where that break is happening can help you fix the issue faster.
- ISP outages – When your internet service provider is having technical issues or performing maintenance, your Wi-Fi will still function locally, but you’ll experience a disruption of internet service that affects all connected devices.
- Router/modem issues – Faulty routers, overheating, outdated firmware, or a failing modem can prevent your home network from reaching the internet.
- Device settings problems – Incorrect network settings, such as a misconfigured DNS server or outdated IP address, can block access even if everything else is working.
- Network congestion – Too many connected devices using bandwidth at once can slow or halt your connection, especially during peak usage hours (evenings and weekends) or on older routers with limited capacity.
- Hardware connection issues – Loose Ethernet cables, damaged ports, worn-out power cords, or problems with the physical infrastructure of your home network can break the connection between devices and your modem or router.
Quick Fixes to Try First (5 Minutes or Less)
These are your fast wins. Try these before diving into deeper network configuration settings. These simple solutions can quickly resolve many common internet errors without requiring advanced technical knowledge.
Check for Internet Service Provide Outages
Sometimes, the issue isn’t your device at all; it’s your internet provider. Here’s how to check:
- Use mobile data to visit your ISP’s service status page
- Go to DownDetector.com and search for your ISP
- Call major ISPs:
- AT&T: 1-800-288-2020
- Verizon: 1-800-VERIZON
- T-Mobile: 1-866-449-3891
- Xfinity: 1-800-XFINITY
- Spectrum: 1-833-267-6094
- Check ISP X accounts like @Xfinity, @ATTHelp, @VerizonSupport, @TMobileHelp, or @Ask_Spectrum
If there’s an outage in your area, there’s not much to do but wait for the carrier to find a resolution.
Restart Your Device
“Have you tried restarting your computer?” Yes, it’s basic—but it works.
Restarting clears corrupted settings, resets DNS server settings, and forces your network adapter drivers to reconnect.
- For Windows: Click the Start menu > Power > “Restart”
- For Mac: Apple menu > “Restart” > uncheck “Reopen windows when logging back in”
Allow about 2–3 minutes for all services to load and full internet connectivity to re-establish.
Power Cycle Your Router and Modem
Nearly 40% of all home connectivity problems stem from a router issue that can be fixed with a simple reboot. This is a simple but powerful fix, especially for corrupted routers or temporary internet outages.
- Unplug both modem and router from the power source
- Wait at least 60 seconds
- Plug in the modem first and wait 2–3 minutes until all lights are stable
- Plug in the router and wait another 1–2 minutes
Check for a solid power light and a flashing internet activity light on your wireless router or router combo unit.
Turn Off VPN and Check Again
A VPN can sometimes interfere with your internet access. Take the following steps to temporarily disable your VPN:
- Windows 10/11: Settings > Network & Internet > VPN > Select VPN > “Disconnect”
- Mac: System Preferences > Network > VPN > “Disconnect”
Once the VPN is off, test your internet again.
Step-by-Step Troubleshooting Guide
If the issue persists, it’s time to roll up your sleeves.
Check All Cable Connections
Loose or damaged cables are a sneaky source of problems.
- Verify your coaxial cable is tightly screwed into both wall and modem
- Check the Ethernet cable between modem and router
- Look for bent pins, chew marks, or loose ends on all cables
- Unplug and replug all power cords firmly
- Inspect all router cables for signs of damage like bent connectors, fraying, or chew marks from pets
Use a Cat-6 Ethernet cable for better speed and stability if you suspect damage.
Verify Your Network Settings
These are your configuration settings and must be set correctly:
- Windows: Open Command Prompt > type ipconfig > Look for IPv4 starting with 192.168 or 10.0
- Mac: System Preferences > Network > Advanced > TCP/IP > Ensure “Using DHCP” is selected
Make sure:
- DNS is set to automatic or 8.8.8.8 (Google’s DNS)
- Subnet mask = 255.255.255.0
- Default gateway IP address should match your router’s IP (usually 192.168.1.1 or 192.168.0.1)
- Windows: Network settings > Network adapter options > ensure “Obtain IP automatically” is selected
For advanced users: Check if you’re using a static IP address that might be outside your router’s DHCP range, which can cause connection issues
Look for IP Address Issues
An IP address conflict occurs when two devices on the same network are assigned the same IP address, causing neither to be able to connect properly. Bad IPs can cause a disconnected device to appear online but not actually access the internet.
- Windows: On the start menu, search for Command Prompt then type ipconfig /release then ipconfig /renew
- Mac: Go to System Preferences > Network > Advanced > TCP/IP > click “Renew DHCP Lease”
Look out for:
- IP starting with 169.254 (means DHCP isn’t assigning a valid IP address)
- Duplicate IP addresses (two devices fighting over the same IP). Disable Wi-Fi on all but one device
- For static IPs: ensure address is within router’s range (typically 192.168.1.2 – 192.168.1.254)
- Use arp -a in Command Prompt to check for all connected devices
Advanced Solutions (If Nothing Else Works)
Still no luck? In rare cases, a router virus or malware infection can cause connectivity problems. Consider checking for firmware updates that address security vulnerabilities. Try these deeper dives into your device configuration.
Try these deeper dives into your device configuration.
Update Network Drivers
An outdated driver can create random internet connectivity failures. Network adapter drivers serve as the translator between your operating system and your network hardware, and keeping them current is essential.
- Windows: Device Manager > Network Adapters > right-click > “Update driver”
- Or go to your device manufacturer’s support site, enter the model number and download the latest network drivers
- For Intel Wi-Fi: use the Driver & Support Assistant tool
- For Realtek: visit realtek.com > Downloads > Wi-Fi
Restart your device afterward. If performance worsens, navigate to Device Manager > right-click adapter > “Roll Back Driver”
Reset Network Settings
This wipes out all custom settings, including the address-filtering feature and saved default Wi-Fi settings.
- Windows: Settings > Network & Internet > Network reset > “Reset now”
- Mac: System Preferences > Network > Advanced > click minus (-) to remove, then click Apply
Save your Wi-Fi password and document static IP configurations beforehand.
Factory Reset Your Router
If you’re dealing with severely corrupted routers, resetting your router to factory settings is a last-resort option that will erase all customizations but can resolve persistent issues.
- Find the small reset button (usually a pinhole on the back of the router)
- Press and hold for 30 seconds
- Wait about 5 minutes for reboot
- Use the default login on the router sticker (usually “admin”)
- Reconfigure your SSID (Wi-Fi name) and router password, making sure to use a strong password that’s different from the default.
- Enable WPA2 or WPA3 for security
Prevention Tips and When to Get Help
Once you’ve resolved the issue, it’s worth taking a few simple steps to avoid the same problem in the future. And if it keeps happening despite your best efforts, there comes a point when it’s time to call in the pros.
How to Maintain a Stable Connection
Here are long-term solutions for maintaining stable internet connections that you can rely on:
- Place Wi-Fi router in a central, elevated location away from walls and mirrors
- Replace your router every 3–5 years
- Set a reminder to reboot your router monthly
- Keep router firmware up to date (visit manufacturer site quarterly)
- Limit the number of connected devices (aim for <15 for optimal performance)
- Use 5GHz for close devices, 2.4GHz for distant ones
- Consider upgrading to newer Wi-Fi routers with better range and more advanced features if you frequently experience connectivity issues
When to Contact Your Internet Provider
If you’ve tried everything, it might be time to call your internet provider.
Prepare this info:
- Error messages and patterns (e.g., always happens at night)
- Screenshots from speed tests
- Your account number and service address
- A list of troubleshooting steps already taken
- Specific internet errors you’re receiving (e.g., DNS errors, authentication problems)
Request a technician visit and ask if you’re eligible for service credits due to downtime.
Final Thoughts
Being connected without internet is annoying—but now you’ve got the tools to fix it. Whether it’s your router, your network settings, or a regional outage, this guide helps you diagnose and resolve the most common internet issues without having to wait for technical support.
If your business is struggling with IT or technology issues, contact us today.
Until then, happy browsing, and may your internet access stay smooth and steady!